For Professionals, By Professionals

Discover ProX PC for best custom-built PCs, powerful workstations, and GPU servers in India. Perfect for creators, professionals, and businesses. Shop now!
SERVICES
WE ACCEPT








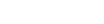

This section lists the hardware and software requirements to run the Unity Editor. Actual performance and rendering quality might vary depending on the complexity of your project.
For all operating systems, the Unity Editor is supported on workstations or laptop form factors running without emulation, container or compatibility layer
|
Operating system |
Operating system version |
CPU |
Graphics API |
Additional requirements |
|
Windows |
Windows 10 version 21H1 (build 19043) or newer |
X64 architecture with SSE2 instruction set support, ARM64 |
DX10, DX11, DX12 or Vulkan capable GPUs |
Hardware vendor officially supported drivers |
|
macOS |
Big Sur 11 or newer |
X64 architecture with SSE2 instruction set support (Intel processors) Apple M1 or above (Apple silicon-based processors) |
Metal-capable Intel and AMD GPUs |
Apple officially supported drivers (Intel processor) Rosetta 2 is required for Apple silicon devices running on either Apple silicon or Intel versions of the Unity Editor |
|
Linux |
Ubuntu 22.04, Ubuntu 24.04 |
X64 architecture with SSE2 instruction set support |
OpenGL 3.2+ or Vulkan-capable, Nvidia and AMD GPUs |
Gnome desktop environment running on top of X11 or Wayland windowing system, Nvidia official proprietary graphics driver, or AMD Mesa graphics driver. Other configuration and user environment as provided stock with the supported distribution (Kernel, Compositor, etc.) Notes: • Ubuntu 22.04: Wayland is supported with AMD graphics cards. • Ubuntu 24.04: Wayland is supported with AMD graphics cards and Nvidia graphics cards utilizing Nvidia proprietary graphics drivers 550 and above. |
On macOS, secondary Editor windows only maximize, and don’t enter full screen mode.
Unity doesn’t support CPU lightmapping for Apple silicon devices, only GPU lightmapping.
The Linux Editor has the following limitations:
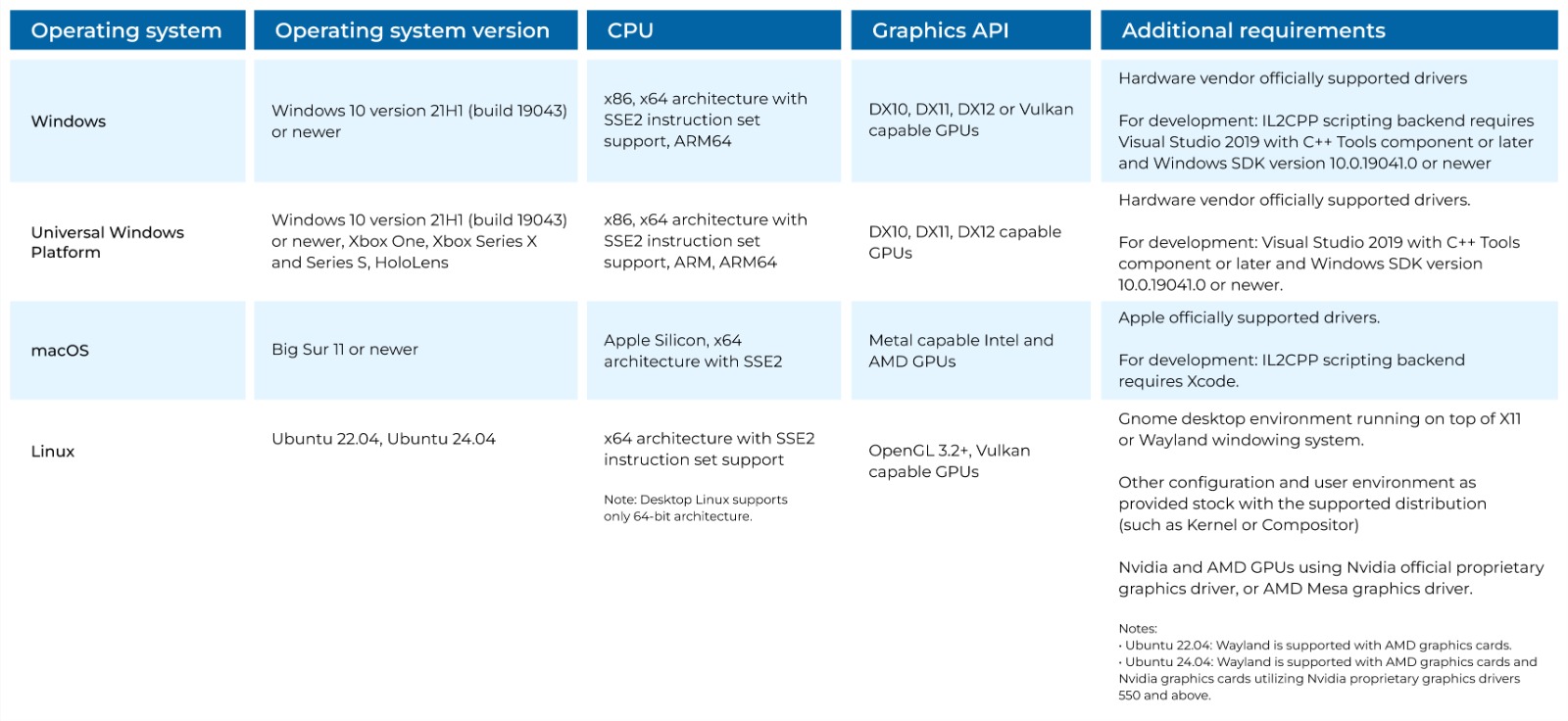
Unity Player is supported across all major operating systems and can run seamlessly on workstations, laptops, and tablet form factors. It operates natively without requiring emulation, containers, or compatibility layers. Below are the platform-specific requirements for Unity Player.
For Windows, the operating system must be Windows 10 version 21H1 (build 19043) or newer. Supported CPUs include x86, x64 architectures with SSE2 instruction set support, and ARM64. The graphics API must support DX10, DX11, DX12, or Vulkan-capable GPUs, with hardware vendor-official drivers required. For development purposes, the IL2CPP scripting backend needs Visual Studio 2019 or later with the C++ Tools component and Windows SDK version 10.0.19041.0 or newer.
For the Universal Windows Platform (UWP), the supported operating systems include Windows 10 version 21H1 (build 19043) or newer, Xbox One, Xbox Series X and Series S, and HoloLens. The CPU requirements are similar to Windows, supporting x86, x64 with SSE2, ARM, and ARM64 architectures. GPUs must support DX10, DX11, or DX12, and official drivers from hardware vendors are essential. Development for UWP requires Visual Studio 2019 with the C++ Tools component and Windows SDK version 10.0.19041.0 or newer.
For macOS, Unity Player supports Big Sur 11 or newer operating systems. The CPUs must be Apple Silicon or x64 architecture with SSE2. GPUs should be Metal-capable Intel or AMD models, and drivers must be officially supported by Apple. Development for macOS requires the IL2CPP scripting backend and Xcode.
For Linux, the supported distributions are Ubuntu 22.04 and Ubuntu 24.04. Only 64-bit architecture is supported, with CPUs requiring x64 architecture and SSE2 instruction set support. GPUs must support OpenGL 3.2+ or Vulkan, and the environment should use the Gnome desktop running on X11 or Wayland. Stock configurations provided by the distributions, such as Kernel and Compositor, are expected. Supported drivers include Nvidia official proprietary drivers and AMD Mesa drivers. Notably, Ubuntu 22.04 supports Wayland with AMD graphics cards, while Ubuntu 24.04 extends Wayland support to Nvidia cards with proprietary drivers version 550 or newer.
These specifications ensure seamless compatibility and optimal performance for Unity Player across different platforms.
Like most software developers, Unity maintains a list of system requirements that can be used to help ensure the hardware in your system meets their minimum requirements. However, this covers only the very basics of what hardware is needed to run the software, not what hardware will actually give the best performance. Because of how basic this list is, we’ve taken the time to determine what hardware runs Unity the best to come up with our own list of recommended hardware.
How does Unity utilize the CPU?
The processor (or CPU) is one of the most important pieces of a Unity development workstation. While many other parts of the system impact performance to some degree, the CPU is the core piece of hardware that is a part of absolutely anything and everything you do. Like many programs, what CPU will give you the best performance changes based on the specific task you are performing. However, some of the most intensive tasks that take a long time to complete (GI baking, progressing lightmapping, etc.) benefit from a CPU with a high core count. Because of this, we offer a range of CPUs depending on your budget and the tasks you most commonly do in the Unity.
What is the best CPU for Unity?
For most users, the AMD Ryzen 9 7900X 12 Core is a terrific choice. This CPU features 12 cores, and 24 threads, enough to provide good performance for most users. If budget allows, more cores will always help, and the Ryzen 9 7950X 16 Core proves to be a worthy upgrade.
For those that need the best possible performance for heavily threaded tasks like building lighting and compiling the engine from source, we offer a number of high core count CPUs depending on both your budget and the performance you need for these tasks. The AMD Threadripper 7000 Series are substantially faster than the Ryzen family for tasks like light baking and compiling. Please note that these CPUs can be slightly slower for other tasks, however, so we typically only recommend one of these high core count CPUs for users that spend a significant amount of time building lighting or compiling.
How does Unity utilize video cards (GPUs)?
Currently, Unity utilizes the video card solely to display the graphics on the screen. Many applications in other fields have begun using the GPU for other tasks as well, but this has not yet been implemented in the Unity editor. Because of this, a faster video card will give you a higher FPS in the viewport or in a stand-alone game, but likely will not improve your productivity in other tasks.
What is the best video card for Unity?
Any high-end GeForce video card will work well in Unity, but here are some of the top models currently available:
NVIDIA GeForce RTX 4080 16GB – This GPU offers great performance for its price, and has plenty of power to handle multiple displays without a problem.
NVIDIA GeForce RTX 4090 24GB – With 24GB of VRAM and terrific performance , the RTX 4090 is one of the best GPUs to use for game development, Virtual Production, and Architectural Visualization and our recommendation if you plan on developing VR content. The high amount of VRAM makes it suitable for workstation with three or even four 4K displays and the extra power is great for games that have not been optimized.
How much memory (RAM) does Unity need?
The amount of RAM you need is going to depend on your specific project and whether you do RAM-intensive tasks like building lighting. However, as a general rule of thumb we recommend
32GB of RAM for most users
64GB+ of RAM if you build lighting that takes more than a few hours
Keep in mind that these only basic recommendations and only covers the amount of RAM needed for the Unity by itself. If you often work with other programs in addition to Unity at the same time, you may want to have even more RAM in your system as each program will need its own chunk of RAM.
Our systems offer three different types of storage drives depending on your specific needs and requirements:
Solid-State Drive – SSDs are a staple in modern workstations, especially as your primary drive containing the operating system and program installations. They are more expensive than a traditional platter hard drive, but also many times faster allowing you to launch Windows and programs significantly faster.
PCI-E M.2 NVMe SSD – These drives are a bit more expensive than a standard SSD, but the use of faster PCI-Express based connections allows them to be several times faster! In some cases you may not see much of a performance difference since a standard SSD is already so fast that it is rarely a bottleneck, but some projects will be able to open faster with a NVMe drive which can make them useful as a project drive. They are also the fastest option for your OS and applications
Traditional Platter Hard Drive – These drives may be slower than the SSDs we offer, but they are more affordable and available in much larger capacities. While we do not recommend working directly off these drives, they make terrific long-term storage and backup drives.
What is the best drive setup for Unity?
In general, we recommend a two to three hard drive configuration depending on your budget and desired performance and organizational level:
Primary Drive – OS/Software (SSD/NMVe) – Includes your operating system and the base Unity installation. An SSD is highly recommended as it will greatly improve how fast the OS and programs startup, and a NVMe drive is a nice upgrade.
Secondary Drive – Project Files (SSD/NVMe) – If possible, it is a good idea to separate your project files onto a secondary drive. For most users a standard SSD will work fine, but if you work with large projects there can be a performance benefit to using a M.2 NVMe drive.
Optional Storage Drive (Platter) – For long term storage where the high speed of SSDs is typically not required, a larger traditional platter hard drive is a good choice as they are still much cheaper per GB than SSDs. Network-attached storage arrays are also a great option, as they can be shared between multiple workstations and usually offer features to provide some level of data redundancy (protection against losing files if one of the drives dies).
Visit: www.proxpc.com

Share this: